This simple step-by-step guide will make it work for you
If you have a smart TV
A Smart TV can connect to the internet to access content, so you can download the apps you need from your television’s app store.
Most Smart TVs have their own default apps for Video such as You Tube , Netflix, Amazon Prime or Vimeo. A Smart TV connected to the internet can only view video from You Tube for example, by using the You Tube app on your TV. Like wise for all the other default apps installed on your TV.
However when you try connecting the TV to the internet and type in a URL such as www.viamtv.com, your TV won’t be able to play the video and you will hear audio only. We are working on creating an app for TVS however in the meantime there are a number of ways you can connect, some are easier than others
Learn about casting –
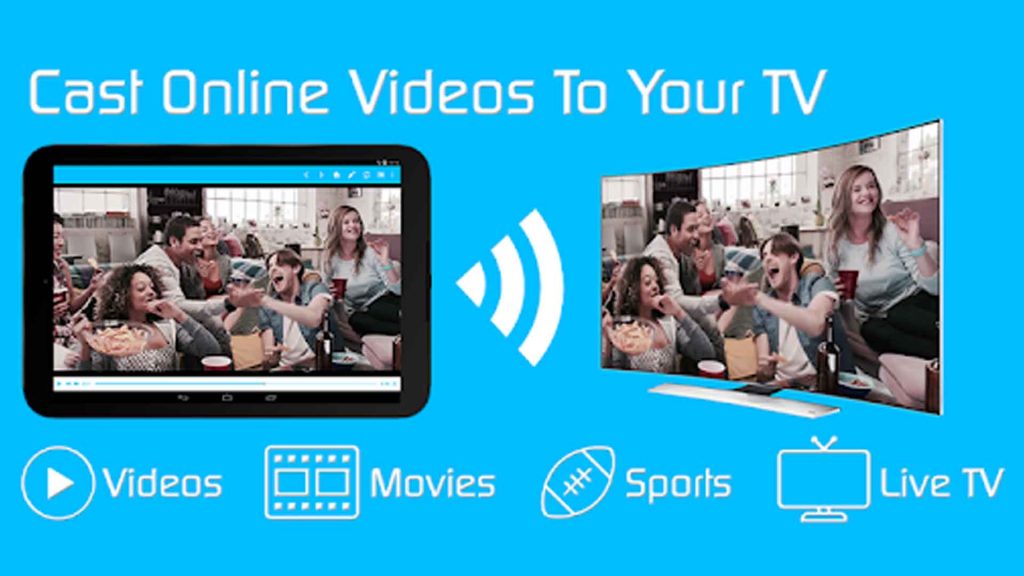
The first method to watch web video on your TV is to wirelessly “cast” it from another device.
Smart TVs today let you transmit videos from your laptop, smartphone or tablet. The setup depends on the kind of TV you have.
Just make sure the device that has the video you want to cast is connected to the same Wi-Fi network as your Smart TV. Using Video and TV Cast App…you will find the app in your Smart TV’s app store.
Or you can download it here https://video-tv-cast.com/
1. Connect Video & TV Cast on your phone or tablet with your TV or streaming device.
2. Open a video website (e.g. VIAMTV) in the integrated web browser and play your video.
3. Press „Tap here to cast“ below the web browser to start casting.
Use Google Chromecast or Apple AirPlay –
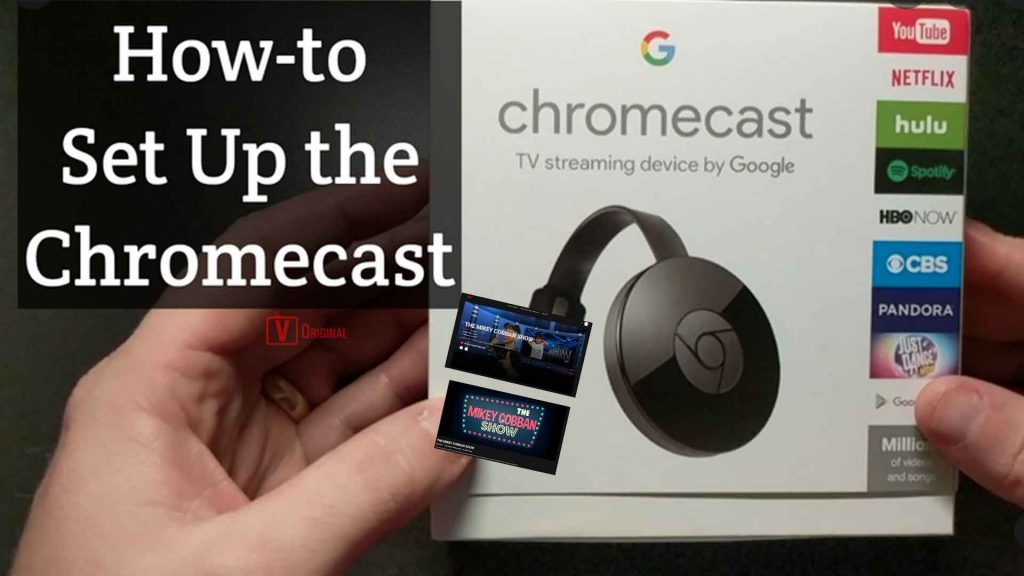
The second method to watch VIAMTV on your TV is to wirelessly “cast” it from another device to a Google Chromecast, or Apple AirPlay.
Our Player integrates with both Chromecast or AirPlay. To use Chromecast, you MUST be using Google Chrome as the browser. To use Apple AirPlay you must use Safari as your browser.
When, for eaxample you are using Chrome as your browser, you will see the Chromecast Icon in the bottom right of the player controls. When you click this, it will show a list of Chromecast units to play. You select the one that is connected to the TV; and instantly VIAMTV will be on your Smart TV.
Google Chromecasts can be purchased for around £30 from Amazon. You will need to set up your Chromecast to play, the instructions are relatively simple to foillow and the process takes about 15 minutes.
- Plug in your Chromecast.
- Download the Google Home appon your Chromecast-supported Android device.
- Open the Google Home app .
- Follow the steps. If you don’t see the steps to set up your Chromecast: …
- Setup is successful. You’ve finished!
Connect with an HDMI cable – Easiest Option

The third way to watch web videos on your big-screen TV is to manually connect a cable between your laptop or mobile or tablet to your television.
As long as your TV is newer than, say, eight years old, you should have an extra HDMI input on the back or side. Your cable TV box probably occupies one slot.
An HDMI cable can handle both audio and video. Here’s how to get going:
1. Pick up a spare HDMI cable from Ebay or Amazon— they’re not expensive (a few pounds)— order one online or borrow one from a family member if you don’t already have a second HDMI cable.
2. Plug one end of the HDMI cable into your laptop’s HDMI output jack. Depending on what device you are connecting to , you may also need a simple adapter. USB C to HDMI etc is standard on most androind or apple phones
3. Plug the other end of the cable into your television’s HDMI port. You may need to move your computer or device closer to the TV, and it’s a good idea to have your PC or Mac plugged into the wall for power.
Use your TV remote to change the Source or Input to the one designated for your computer, such as HDMI 2. You should now see what’s on your laptop screen.
4. Use your computer trackpad or mouse, or mobile touchscreen to click Play on the video. It will play on your TV, too.
